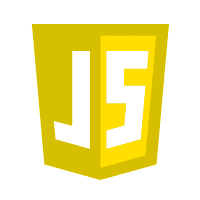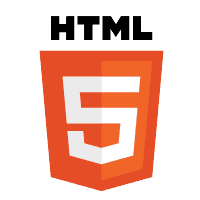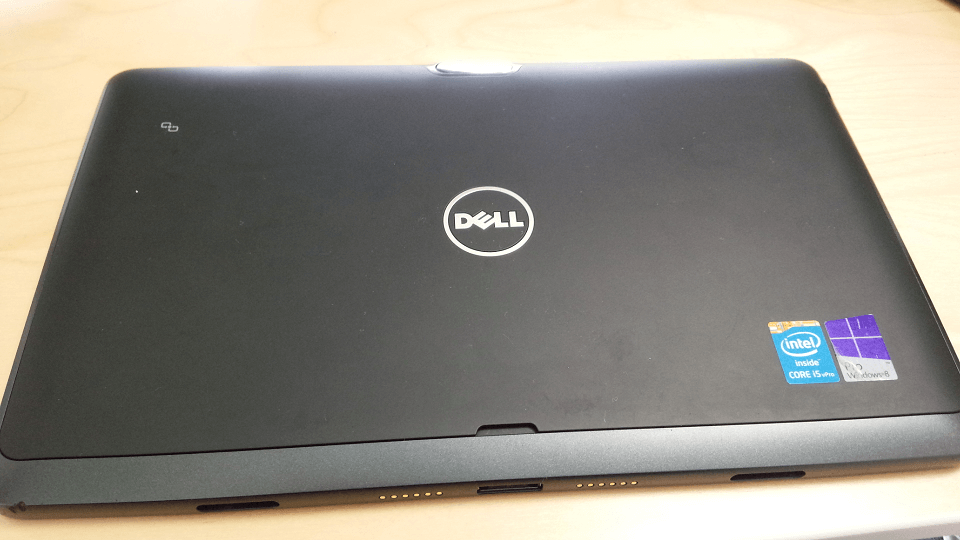
タブレット(DELL Venue 11 Pro)にUbuntuを入れてみた
前回、Linuxインストール用USBの作成を説明しましたが、今回はタブレットにUbuntuを導入した時のことを書いていきます。
購入した機種のせいでUbuntuを入れるのにだいぶ苦労しました・・・orz
必要なもの
・インストールするタブレット今回私が購入したのはOS無しのDELL 「DELL Venue 11 Pro(7130)」
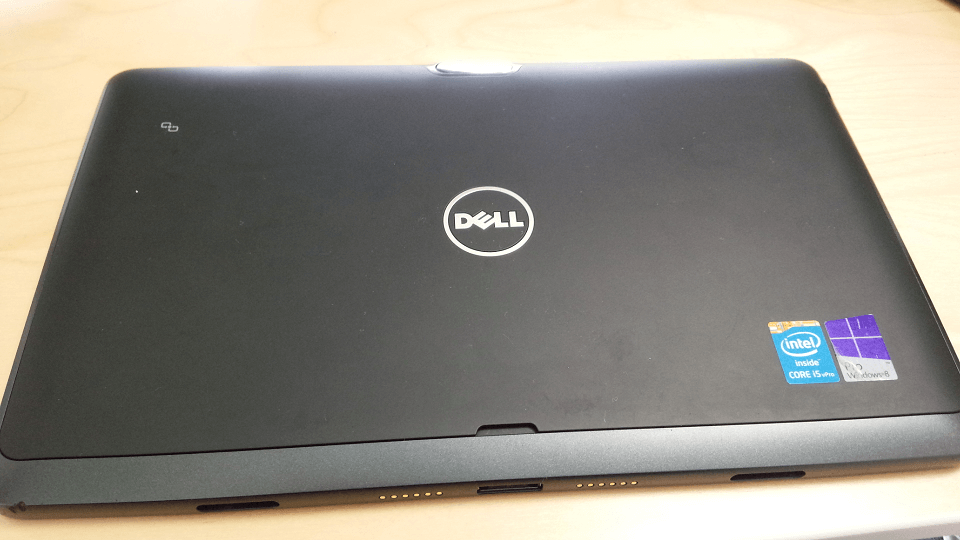
・LinuxインストールUSB
・USBハブ(3ポート以上推奨)
・キーボード
・マウス
購入したタブレットにUSBポートが1つしかないので、USBハブが必須となります。
インストール方法
1.起動中にF2を押下してBIOSのセットアップ画面に行く。2.Boot順番をUSBポートを一番最初に起動するように変更。
3.設定を適用して「EXIT」
ここからは後はUbuntuのインストールが行われるので、画面に従っていけばOKです。
ただ、タブレットの機種によってはタッチスクリーン機能が動かなくなることがあります・・・
Venue 11にインストールする時の問題
Venue Pro 8/11ではインストールする際に様々な問題があるようです。私もだいぶ苦労しました・・・
タッチスクリーンが動かない
私が購入した「DELL Venue 11 Pro(7130)」では最新のUbuntu15等ではタッチスクリーン機能が動かないことが判明・・・海外のLinux対応機種のWikiをを見たところタッチスクリーンには対応をしていないことがわかりました。orz
Dell Venue 11 Pro [Linux Laptop Wiki]
ですが、Wikiの下部コメントにDELLのドライバーを入れれば解決すると、記載があり試してみることにしました。
DELL Linux用ドライバーサイト→Intel(R) Graphics Installer for Linux* 1.0.7 | 01.org
ただ、今度はドライバーがUbuntu 14.04、Fedora 20にしか対応してないことがわかったのでOSをUbuntu 14.04に入れなおすことにしました。
画面が表示されない
Ubuntu 14.04にすると今度はインストール選択で選択後に画面がブラックアウトになって動かない状態になりました。調べてみると今度は、GPUドライバーが原因で動かないみたいです・・・
対処方法は以下の手順で対応できます。
1.Boot時のカーネル選択画面で「e」を押下
2.BootParameterの「quiet splash」の箇所を「nomodeset」に変更する。
3.F10を押下するとBootが始まります。
これで解決してUbuntuが通常起動+タッチスクリーンが最初から使用出来る状態で感動しました。
ここまで苦節すること3日・・・
後はデスクトップにあるインストールを実行して再度UbuntuをインストールすればOKですが、ここでも罠が・・・
インストール終了後に再起動すると再度ブラックアウトに・・・
面倒でしたが、再度上記の手順を行って起動を行いました。
起動する毎にブラックアウトされるのも面倒なので以下の対策を行いました。
1.設定を書き換える。
設定ファイルを開く
gedit /etc/default/grub設定の書き換え「quiet splash」→「nomodeset」
GRUB_CMDLINE_LINUX_DEFAULT="quiet splash"↓
GRUB_CMDLINE_LINUX_DEFAULT="nomodeset"2.設定の反映
update-grub2上記の反映で次回の起動からはブラックアウトせずに起動できるようになりました。
タブレットインストールまとめ
購入前の情報では最新のLinux系OSはタブレットに対応し始めているという情報がありましたので楽観視していましたが、実際は購入した端末のドライバー等によっては動かないものもありますし、OSによってドライバーが未対応ということもあります。
なのでこれからLinuxをタブレットにインストールする方は気をつけてください。
せっかくのタブレットなのにタッチスクリーンが動かないのが嫌だったので今回は頑張りました。
«前の記事:Linuxインストール用USBの作成FuelPHPでコマンド実行:次の記事»